We would recommend all students use Eduroam as it is fast, used across the University, and allows you to access the network without the need for cables.
However, if your device does not support Eduroam or you would like to use the wired connection, then you may do so.
You should find a network connection in your room. Follow the instructions below to connect your device.
Please note:
WiFi extenders, routers and bridges are NOT permitted on our network. Anyone found to be using such a device will be disconnected from the network and may face a College fine.
By connecting you agree to abide by the University IT Rules and Regulations and by the terms and conditions in the Student Handbook.
Anti-Virus software must be installed and should be regularly updated. Your operating system must also be kept up to date.
All torrent software must be uninstalled before using our network. If you download any copyrighted material you will be subject to a University and College fine.
Connection Guides
- Plug your device into an ethernet port.
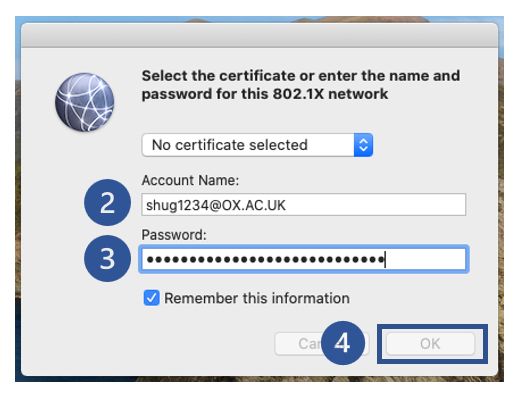
2. Enter your SSO username in the format shug1234@OX.AC.UK
3. Enter your remote access password (your eduroam/VPN password). This is not the same as your SSO password. If you need to change it you can do so here: https://register.it.ox.ac.uk – choose “Change a remote access (eduroam/VPN) password”.
4. Click OK.
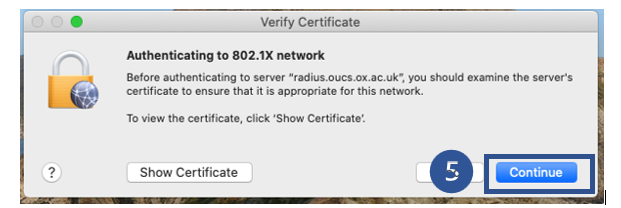
5. On the next screen, click Continue
6. You should now be connected to the Wired Network.
If you’re having trouble with the steps above or are not getting a connection, try the troubleshooting steps below or contact us.
You will need to configure your device before plugging into the ethernet port.
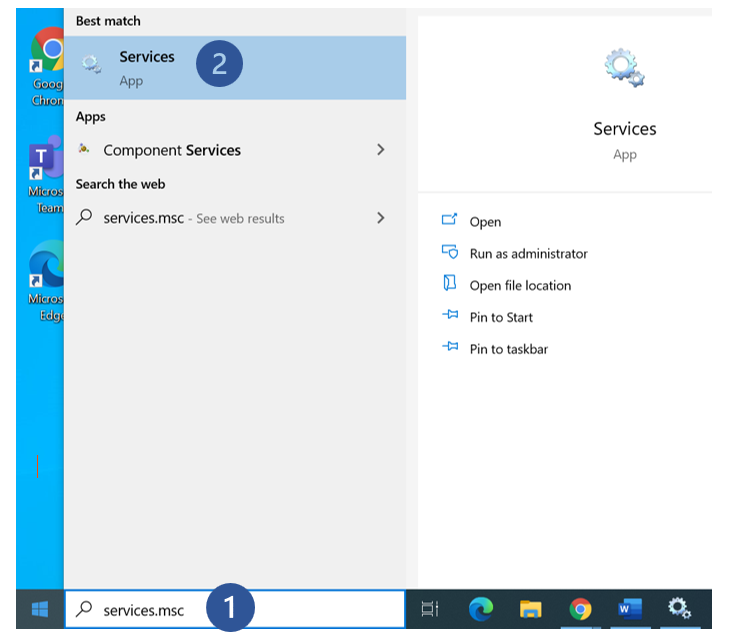
- Go to to Start and type services.msc
- Click on Services.
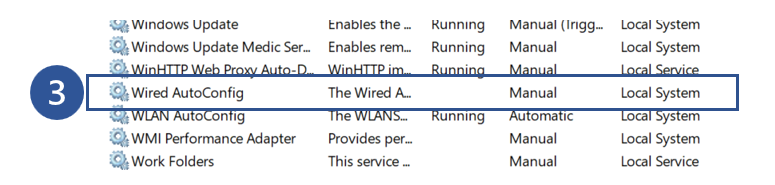
3. Scroll down and find the service named “Wired AutoConfig”. Double click this.
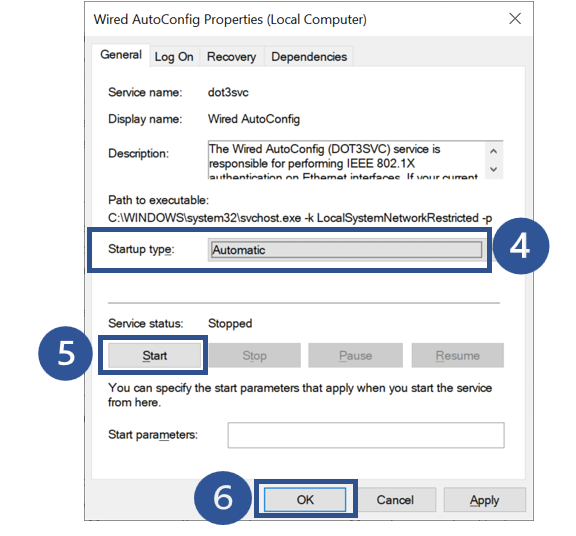
4. Change the Startup type from Manual to Automatic.
5. Click on Start.
6. Click OK.
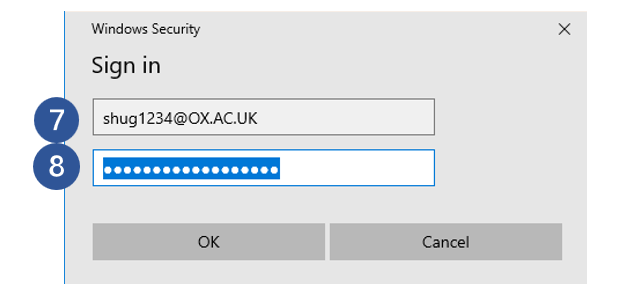
7. Plug in the ethernet cable. When prompted you will need to enter your SSO username in the format shug1234@OX.AC.UK.
8. Then you will need to enter your remote access password (your eduroam/VPN password). This is not the same as your SSO password. If you need to change it you can do so here: https://register.it.ox.ac.uk – choose “Change a remote access (eduroam/VPN) password”.
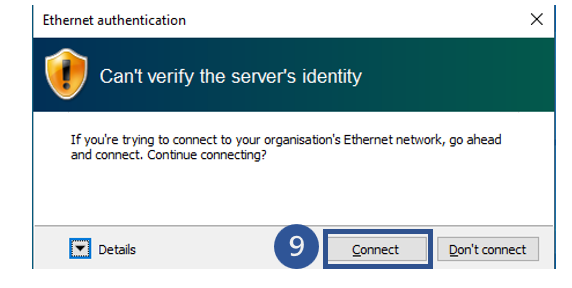
9. Click Connect on the next screen
10. You should now be connected to the Wired Network.
If you’re having trouble with the steps above or are not getting a connection, try the troubleshooting steps below or contact us.
You will need to configure your device before plugging into the ethernet port.
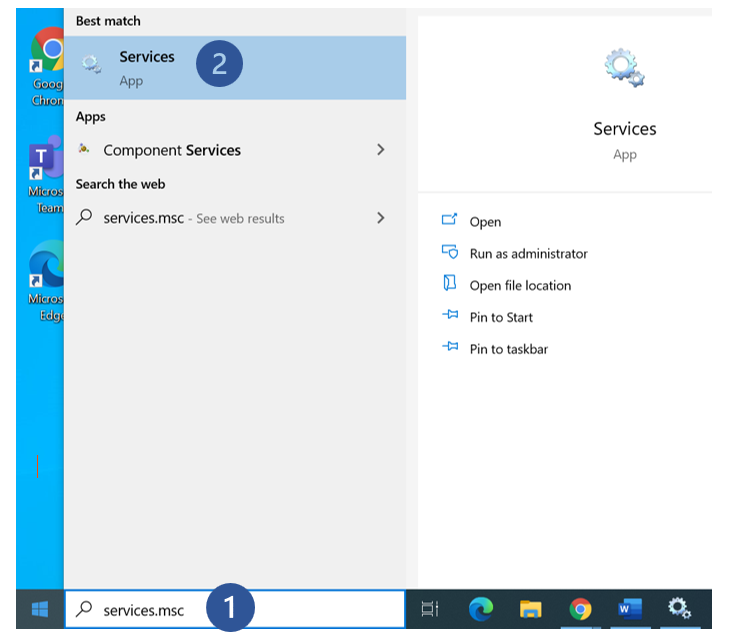
- Go to to Start and type services.msc
- Click on Services.
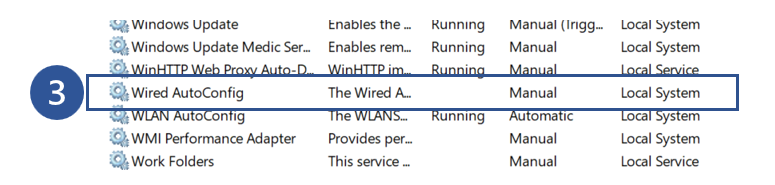
3. Scroll down and find the service named “Wired AutoConfig”. Double click this.
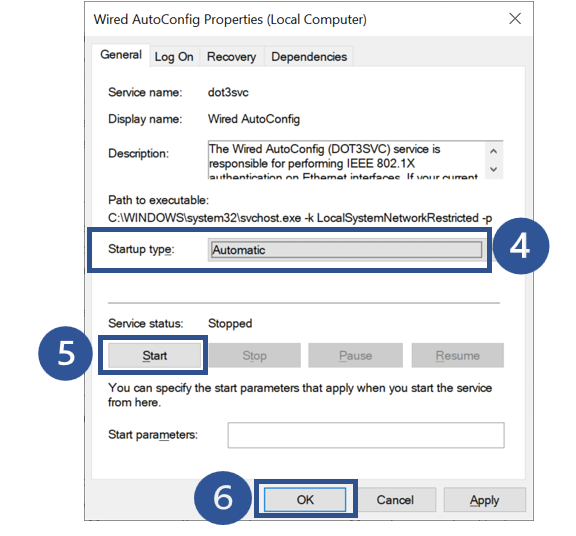
4. Change the Startup type from Manual to Automatic.
5. Click on Start.
6. Click OK.
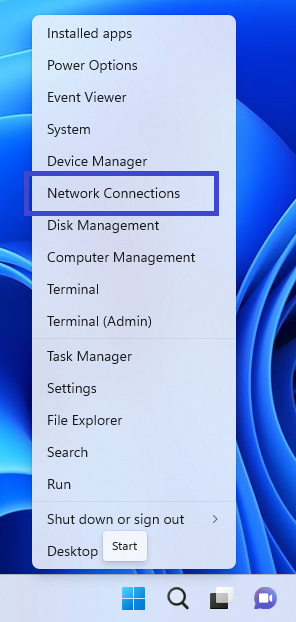
7. Right click on the start menu and choose Network Connections
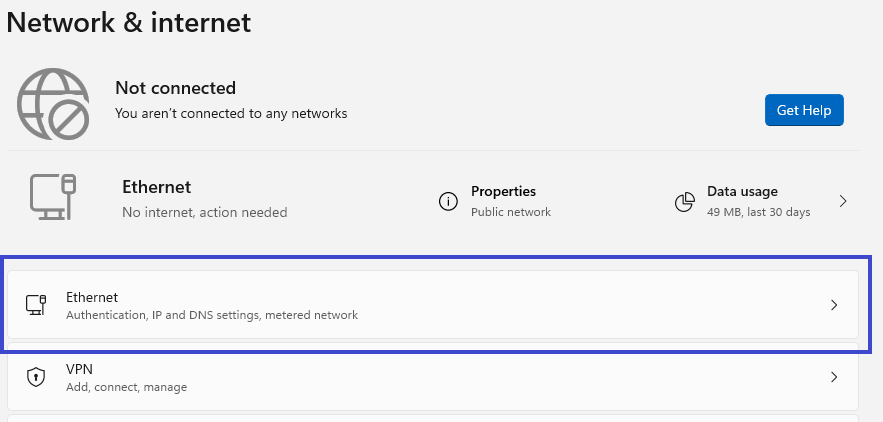
8. Choose Ethernet
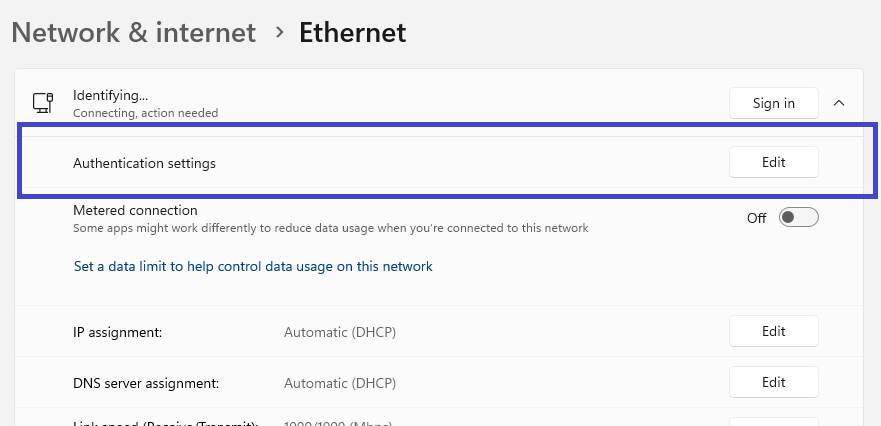
9. Choose Edit next to Authentication Settings
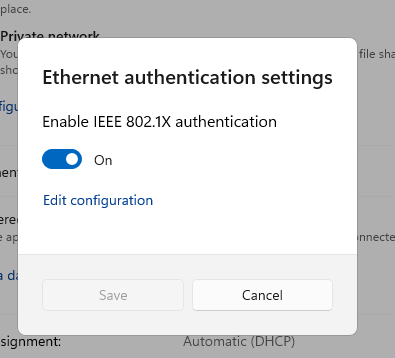
10. Make sure this is set to On.
Then click Edit Configuration.
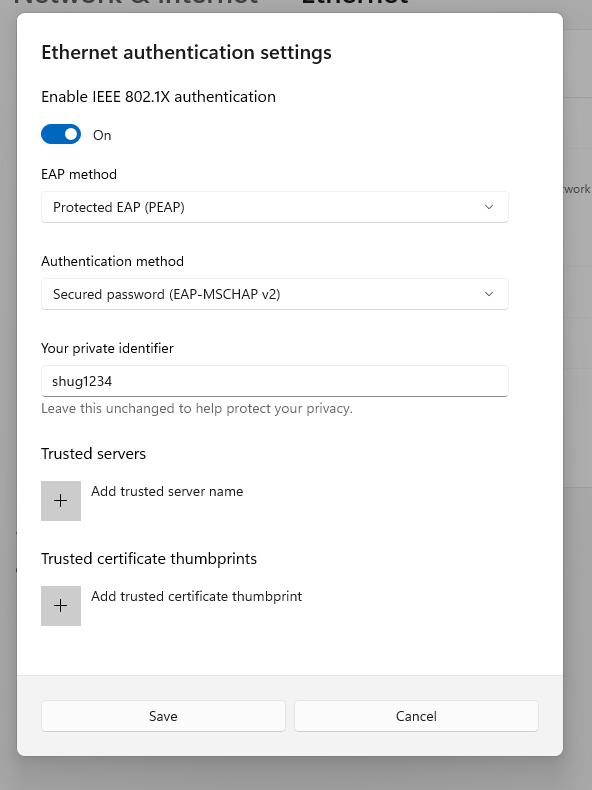
11. Make sure the settings look like the screenshot.
EAP Method should be Protected EAP (PEAP)
Authentication method should be Secured password (EAP-MSCHAP v2)
Your private identifier should be set to your shug (or SSO username), without the @OX.AC.UK
Click save.
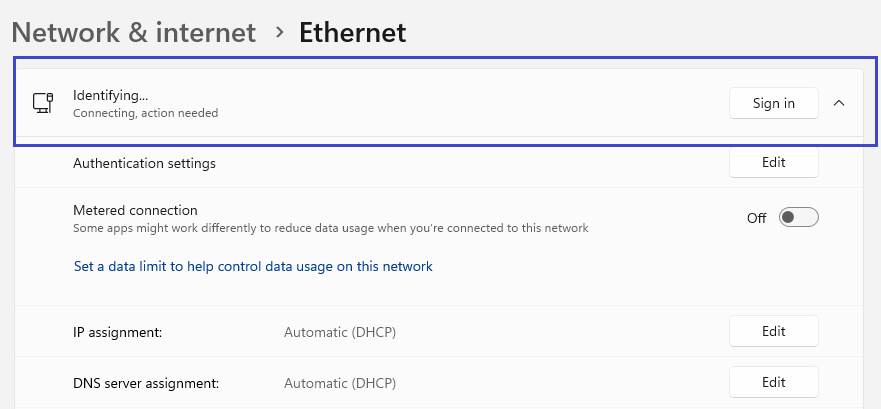
12. Click Sign in.
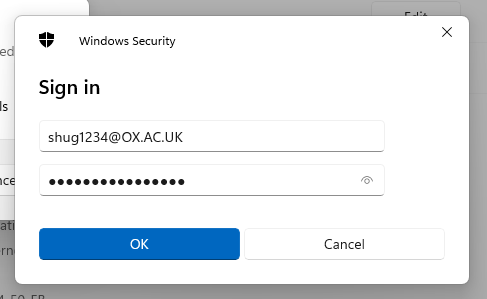
13. Then you will need to enter your remote access password (your eduroam/VPN password). This is not the same as your SSO password. If you need to change it you can do so here: https://register.it.ox.ac.uk – choose “Change a remote access (eduroam/VPN) password”.
General advice
- First try unplugging the ethernet cable, restarting, and then try again.
- Make sure you are using the username in the format shug1234@OX.AC.UK and your remote access (eduroam) password. This is not the same password as your SSO password. To change it, go to https://register.it.ox.ac.uk
Apple Macs
- If you are not seeing the login prompt, it may be because you have used the eduroam CAT tool to configure eduroam. If this is the case, please contact us and we will send you a profile to use for the Ethernet connection.
Windows PCs
- If you are not seeing the login prompt, make sure you followed the steps correctly to set the service to Automatic, and Start the service.
- If you are still not seeing the prompt, try following the steps below. If you need help with these steps, book an appointment so we can help you.
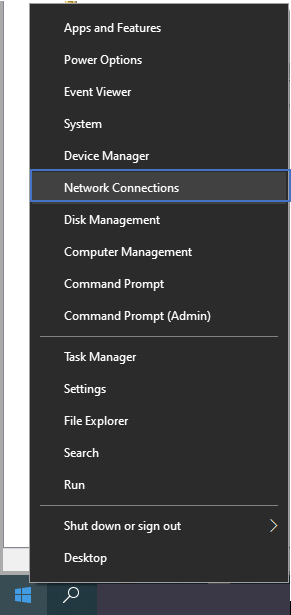 1.Right click on the Start button and go to Network Connections
1.Right click on the Start button and go to Network Connections
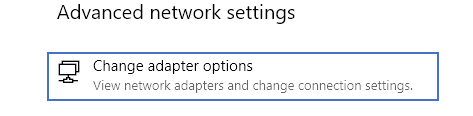 2. Click on Change adapter options under Advanced network settings
2. Click on Change adapter options under Advanced network settings
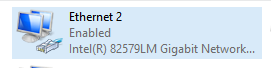 3. Double Click on Ethernet
3. Double Click on Ethernet
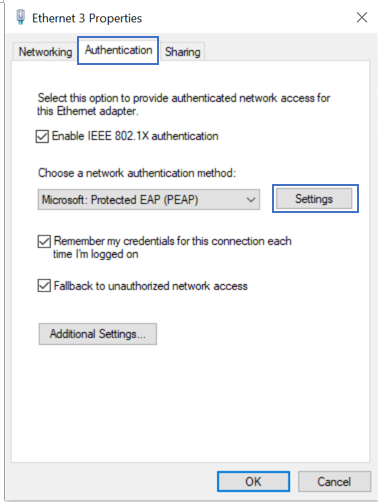
4. Click on the Authentication tab. Missing this tab? This means the service isn’t started. Follow the connection guide again.
Make sure the settings are the same as in the screenshot, and then click Settings.
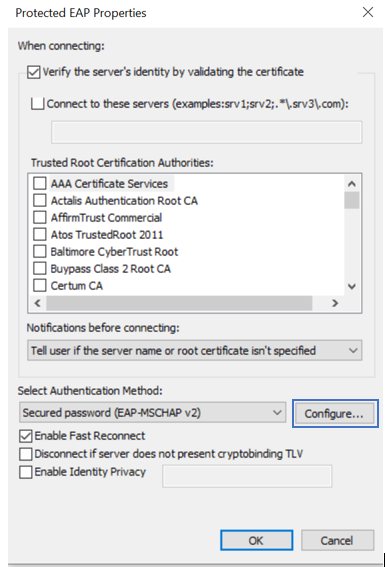
5. Make sure the settings are the same as in the screenshot, and then click Configure…
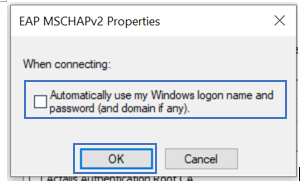
6. Untick “Automatically use my Windows logon name and password” (if ticked). Then click OK.
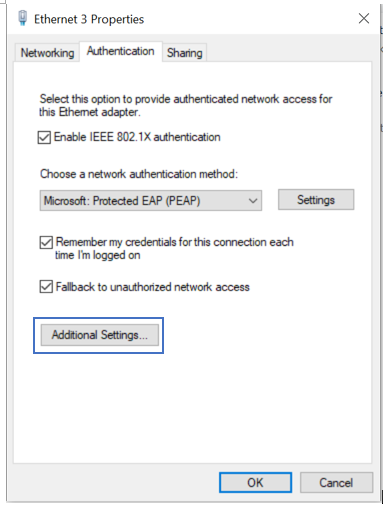
7. Now click on Additional Settings…
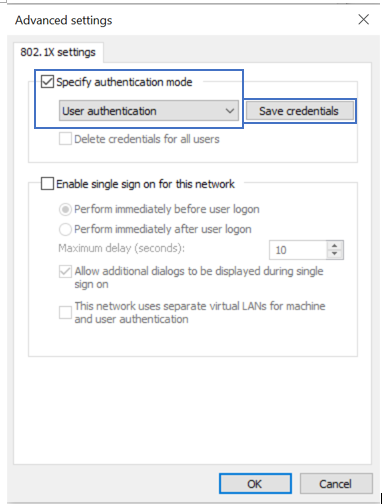
8. Tick Specify authentication mode and select User authentication from the drop down box.
Then click Save credentials.
A box should appear asking for a username and password.
Enter your username in the format shug1234@OX.AC.UK and your remote access password (the same password as for eduroam). The password can be changed here: https://register.it.ox.ac.uk
Click OK.
Then click OK to every other dialogue box until you are back at your desktop.
You should now be connected to the ethernet.
If not, try unplugging and plugging in the ethernet cable and contact us if you are still having difficulties connecting.
